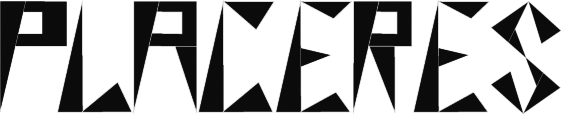A finales del año pasado me encargaron realizar una serie de documentos que fueran pdf accesibles y en seguida me puse manos a la obra para recuperar mis apuntes sobre el tema, el caso es que estaban bastante obsoletos. Así que decidí, mirar en Internet y me pasó más o menos lo mismo, por eso he decidido escribir este post, para que si hay alguien que se encuentra en mi misma situación sepa que pasos seguir desde un primer momento.
En primer lugar, explicaré que son exactamente los pdf accesibles. Son unos pdf normales con información interna que puede ser leída por lectores de pantalla tipo jaws, para personas discapacitadas, normalmente ciegos. Estos lectores de pantalla les leen lo que los videntes leemos y si hay imágenes les leen los textos alternativos que normalmente describen las imágenes. Para que un pdf sea considerado accesible fundamentalmente necesita estar etiquetado, tener marcadores y que las imágenes tengan texto alternativo.
Una vez que ya sabemos qué es un pdf accesible, vamos a ir explicando cómo lo vamos a conseguir.
1. Maquetamos nuestro documento word en InDesign como siempre, pero en los estilos de párrafo en vez de poner nombres tipo texto general, titular, pie página… pondremos nombres de etiquetas html y además les asignaremos esas etiquetas.
Nos vamos a estilos de párrafo > creamos nuevo estilo > le damos el nombre y las características que queramos y abajo del todo veremos la opción de Etiquetas de exportación > escogeremos la que pone PDF > y le asignamos una etiqueta acorde con el nombre que le hayamos puesto. Es decir, si es un H1, la etiqueta será H1 (encabezado nivel 1), la P es de párrafo y Artifact es para imágenes decorativas. En el caso de que tengamos listas en nuestro documento tendremos que crearlas con las opciones de lista del propio InDesign. Veréis que en las opciones de etiquetas no aparecen las listas, pero no pasa nada, ya que al crearlas con las opciones de lista de InDesign, esa información ya queda guardada de forma interna.
Este punto es mejor hacerlo directamente en InDesign, si se hace en el pdf da muchos problemas.
2. Crearemos los marcadores de página. Para eso iremos a Ventana > Interactivo > Marcadores. Se abrirá una ventana flotante, cómo la de la imagen.
En cada página iremos seleccionando algo, normalmente un texto que se encuentre en la parte superior, pero puede ser otra cosa perfectamente y le daremos a crear un nuevo marcador tanto en el menú superior derecho como en el icono de nuevo, al lado de la papelera. Le daremos un nombre acorde con la sección en la que estemos. Este punto puede realizarse directamente en el pdf, pero cuánto más trabajo llevemos adelantado mejor.
3. El siguiente paso, una vez maquetado todo nuestro documento será crear las etiquetas del documento que se exportaran directamente en nuestro pdf.
Nos vamos a Ventana > Utilidades > Etiquetas, se abrirá un menú flotante en dónde iremos creando las etiquetas de nuestro documento. También necesitamos ver la estructura de esas etiquetas para ello iremos a Ver > Estructura > Mostrar estructura, se abre un apartado a la izquierda donde se irá colocando la estructura de las etiquetas del documento.
Una vez que tenemos todo eso ya podremos ir creando las etiquetas que iremos nombrando siguiendo los nombres de los estilos de párrafo. Después seleccionamos el texto y volvemos a pinchar sobre la etiqueta creada y así, esa etiqueta estará dentro de la estructura.
4. Si en nuestro documento queremos que haya enlaces internos o externos (web, email) es muy buena idea realizarlos directamente desde InDesign. Ya que los enlaces internos si los hacemos directamente en el pdf generan errores en el pdf accesible.
Para ello tenemos que ir a Texto > Hipervínculos y referencias cruzadas > Nuevo hipervínculo o Editar hipervínculo, si es nuevo o quieres editar uno existente.

Como se ve en la segunda imagen se pueden escoger varias opciones para nuestros enlaces.
5. Una vez realizado estos pasos podremos realizar el pdf. Archivo > Exportar sin olvidarnos de seleccionar los marcadores e hipervínculos.
6. Una vez creado el pdf lo abriremos y comprobaremos que realmente es un pdf accesible. Con un Acrobat Pro abriremos nuestro pdf y nos iremos a Herramientas > Accesibilidad, clicamos sobre este último y aparecen unas nuevas opciones, seleccionamos Comprobación completa, aparece una nueva ventana donde podemos seleccionar o deseleccionar las opciones que queremos que se comprueben y esperamos un poquito al informe.
Una vez terminado aparece en la parte izquierda un panel con las cosas a corregir, si es que hay algunas, por defecto aparecen el orden lógico de lectura (que se puede comprobar en Ver > Leer en voz alta) y el Contraste de color, ambas se pueden corregir directamente en el pdf, pinchando sobre ellas y yendo a la parte superior que aparece un cuadrito con dos rayitas, y seleccionando Aprobar.
Si nuestro documento tiene imágenes, es el momento de crear el texto alternativo, para ello que tendremos a nuestra derecha seleccionamos la opción de Establecer texto alternativo.
Y nada más, siguiendo estos pasos tendremos nuestro pdf accesible totalmente operativo, espero que os sea de ayuda.